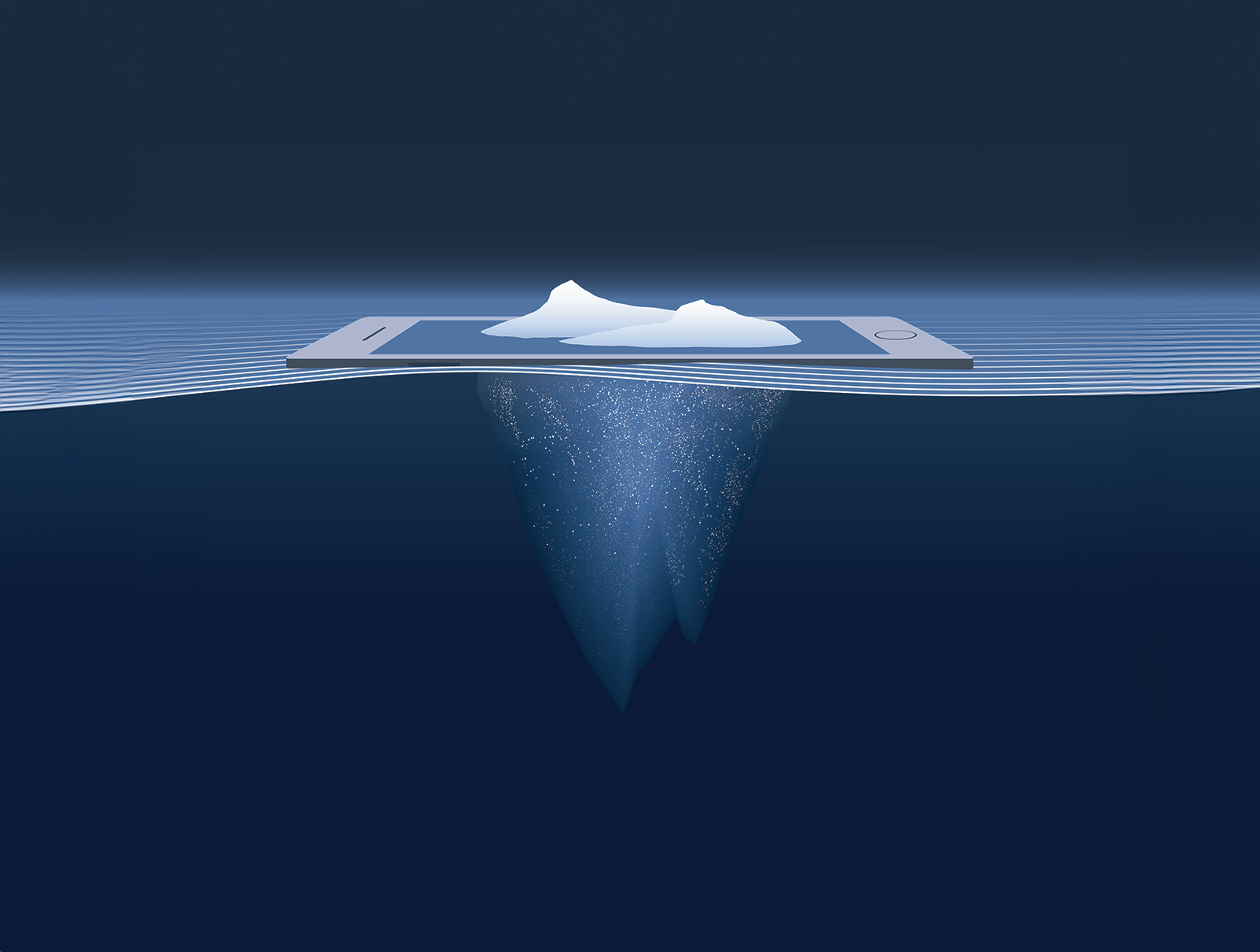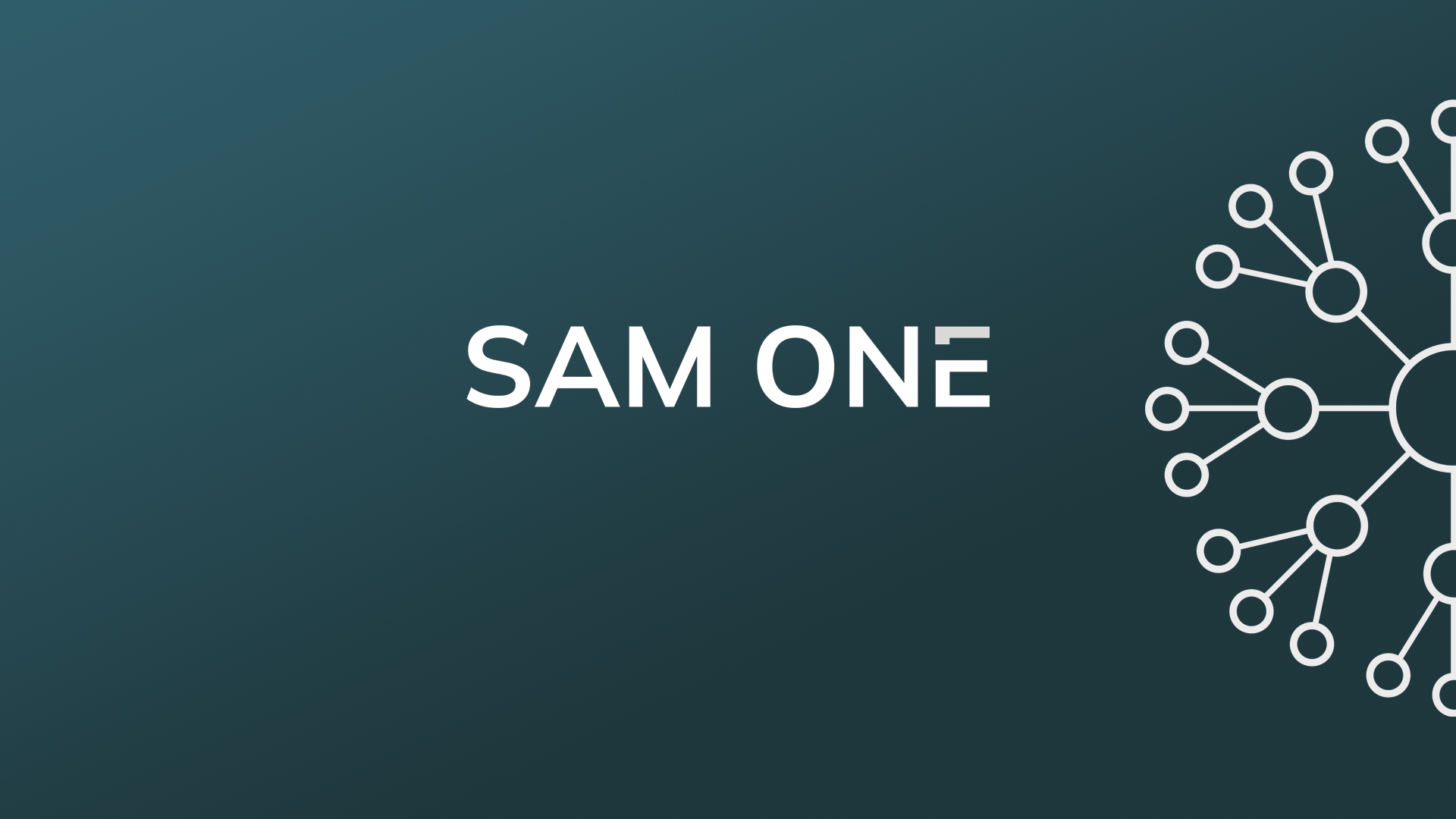
2024-02-20
Vad består SAM One-rapporten av?
Introduktion
SAM One är en analysrapport och ett insiktsverktyg som använder information från din Microsoft-plattform och -prenumeration. Med SAM One-rapporten sammanställs information som annars är svår att hitta och krånglig att sammanställa. Rapportverktyget ger helt enkelt tydlig och konkret insikt som gör det enkelt att agera.
Läs mer under respektive rubrik nedan. Pluspoäng om du dessutom har demorapporten öppen (om inte, besök den här).
Drill Through-funktionen
I Power BI, och i förlängningen SAM One, finns funktionen drill through. Det är ett sätt att korsfiltrera data och visa mer detaljerad information om särskilda fält.
Drill through kan nyttjas genom att högerklicka, hålla muspekaren över drill through och välja en av vyerna som då dyker upp. För SAM One så är drill through sättet att få mer djupgående information om enskilda appar, användare, enheter eller licenser – i stället för att se övergripande organisationsdata för respektive område.
Klicka för att filtrera
Så gott som all information som listas i rapporten kan filtreras. Prova att klicka på något fält, så uppdateras övrig relaterad information.
Exportera alla relevanta data
Varje tabell och lista kan exporteras som Excel-fil för att kunna bearbetas vidare, eller för att kunna delas med relevanta mottagare som själva inte har SAM One-rapporten. Det blir därför lätt att dela all information som är viktig.
Nyttan med historiska data
SAM One-rapporten gör periodvis datahämtningar, vilket gör att tidigare hämtningar kan ställas i relation till nyare (och självklart så lagras all information hos kunden – inget lagras hos SAM One). Därför kan trender enkelt identifieras gällande till exempel versionsantal, applikationsantal och licensantal.
Organizational Overview
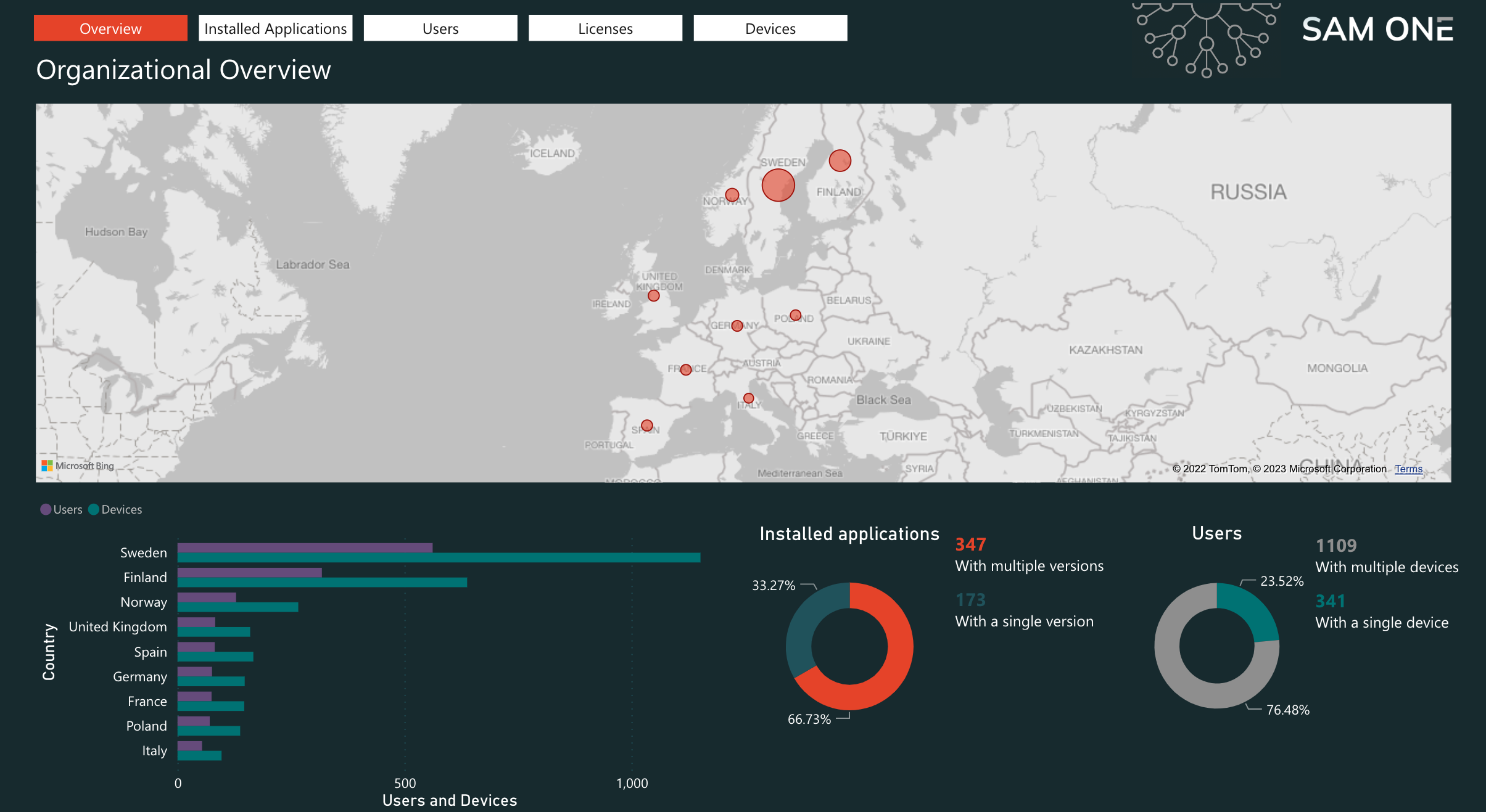
I rapportens Overview-vy syns först och främst en stor karta.
Håll muspekaren över en orange ring för att se information om just det landet, närmare bestämt:
Country
Users
Devices
Users with multiple devices
Applications
Apps with multiple versions
I nedre vänstra hörnet syns ett antal staplar. Dessa listar antalet användare och enheter i respektive land.
I nedre högra hörnet syns rubrikerna Installed applications och Users.
Installed applications visar alla applikationer i organisationer med hur stor andel av applikationerna som finns installerade med en eller flera versioner.
Users visar fördelningen av organisationens användare som har en respektive flera enheter.
Installed Applications

I översiktsvyn för installerade applikationer finns på vänster sida olika filtreringsmöjligheter. Här går det fritextsöka efter en applikation, filtrera enheter enligt efterlevnadsstatus, och filtrera användare efter land och/eller kontorsplacering. Applikationslistan uppdateras enligt de påslagna filtren, och visar bara applikationer som finns installerade på enheterna som stämmer in.
I mitten av Installed Applications-sidan syns det totala antalet applikationer i organisationen, andelen av applikationer med flera versioner, hur många användare och enheter som finns i organisationen, samt antalet användare med flera enheter.
Till höger på Installed Applications-sidan finns hela listan av installerade applikationer samt hela listan över enheter som finns i organisationen. Klicka på en applikation för att se enheterna som har applikationen installerad. Alternativt klicka på en enhet för att se vilka applikationer som finns installerade på enheten.
Detailed Application Information

Genom att gå till drill through-vyn för en applikation så visas information specifikt relaterad till den applikationen. Uppe i vänstra hörnet syns antalet versioner som applikationen har installerade i organisationen, samt antalet enheter som har den applikationen installerad. Direkt till höger syns vilka versioner det gäller, där det går filtrera enhetslistan efter vilka som har en särskild version installerad.
I övre högra hörnet syns rubriken Versions over time, som visar hur antalet versioner varierat över tid. Denna graf påverkas av att nya versioner publiceras (installeras) och det interna arbetet med att hålla versionsantalet så lågt som möjligt.
På sidans under halva visas en lista över alla applikationer som har applikationen installerad, samt vilken användare som enheten tillhör. Förutom att listan uppdateras beroende på filtreringen så går det att gå vidare till andra drill through-vyer, exempelvis för att få mer information om en särskild användare.
Users

På sidan Users samlas användarlistan för organisationen. Här listas alla användare som finns i Microsoft Entra ID (inklusive eventuella användarkatalogen som synkas med Entra ID). Ovanför själva användarlistan finns en rad olika filtreringsmöjligheter, bland annat möjlighet att fritextsöka, filtrera på land, kontor, avdelning och användartyp.
Till höger ovanför användarlistan syns även en snabböversikt över vilka användare i den nuvarande filtreringen som har licenser, och hur många användare som totalt stämmer in på filtreringen. Grundläget har ingen filtrering, och omfattar därmed hela organisationen.
Detailed User Information

Vyn Detailed User Information visar information filtrerad för en specifik användare. I övre vänstra hörnet syns övergripande information om hur många applikationer som finns installerade på användares alla enheter, samt hur många enheter användaren har. Även information om själva användaren visas, så som land, kontor och användarens e-post.
I övre högra hörnet listas antalet versioner för användarens alla applikationer, sorterat i fallande ordning. Under versionslistan finns den kompletta listan över användarens applikationer. I den här vyn går det klicka på exempelvis en enhet, en version eller en applikation, och tillämpliga fält kommer att uppdateras.
Licenses

Under fliken Licenses finns rubriken License Overview, följt av filtreringsalternativ och organisationens lista över Microsoft-licenser. Utan några filter så visas hela licenspoolen i kolumnen Total. Available visar hur många licenser som inte tilldelats till användare, och Used visar hur många som tilldelats till användare.
Här är en mycket relevant och användbar funktion att antalet licenser i kolumnen Used anpassas efter filtreringen. Det gör att det blir enkelt att se alla som har licenser i en viss avdelning, i ett visst land, eller ännu mer avsmalnat. Det gör kostnadsfördelningen enkel i större organisationer, där önskemålet ofta är att fördela licenskostnader till respektive land/avdelning. I Microsofts egna portaler eller från licenspartner så är denna uppdelning ofta mycket mer komplex att ta fram.
Det är också värt att betona att användardata som anges i Microsoft Entra ID inte med nödvändighet överensstämmer med övriga kategorier. Exempelvis så kan en användares land vara angivet som Sverige, en annan användares land vara Sweden och en tredje användares land satt till Sveige. I SAM One listas alla varianter som finns för organisationens användare under varje fält – vilket gör att administratörer inte behöver fritextsöka och gissa vilka landskategorier som finns bland användarna i Entra ID.
Detailed License Information

Som drill through-funktion för licenserna så finns alternativet Detailed License Information. I den vyn syns varje användare som har en viss licens tilldelad. Till höger om filtreringsalternativen så står totala antalet användare som stämmer in, efter att filter applicerats.
User Licenses

Från tabellerna som listar användare så går det använda drill through för att komma till sidan User Licenses. På User Licenses-sidan syns övergripande information om användaren, följt av en graf som visar antalet licenser över tid, samt en lista över användarens alla tilldelade licenser.
Devices

Vyn Devices ser till stor del ut som användar- och licensvyn, med motsvarande filtreringsmöjligheter. Till höger om filterraden står totala antalet enheter och användare som stämmer in på nuvarande filtrering. I listan över enheter så går det bland annat att se om en enhet är privat eller organisationens, samt compliance-status för enheten.
Detailed Device Information

Drill through-vyn för detaljerad enhetsinformation visar djupgående information om en specifik enhet. Bland annat så listas operativsystem, tillverkare och modell. Det står även huruvida enheten är managed (det vill säga att den är inrullad i och hanteras av Intune). Övergripande information om enhetens primary user finns i det övre högra hörnet. Den nedre halvan visar enhetens applikationer; listan till vänster och mängden applikationer över tid till höger.
I demorapporten står applikationsantalet som 0 för alla Android-enheter. Detta gäller dock enbart demoversionen, utan enheterna listas som vanligt i den faktiska SAM One-rapporten.
Avslutningsvis
Om du har några frågor eller vill boka in ett möte för en mer utförlig beskrivning, eller för att köpa SAM One, så är det lättaste sättet att boka in ett möte med oss. Vi finns också tillgängliga på e-postadressen sales@sam-one.com.
Vi rekommenderar som vidare läsning att ta en titt på de tekniska förutsättningarna för SAM One.
Få vårt nyhetsbrev!
Registrera din mejladress nedan för att få den senaste informationen om SAM One.
Kontakt
Kontakta oss via formuläret eller e-postadressen nedan för att:
Köpa SAM One.
Få hjälp och svar på frågor.
Höra om hur SAM One kan gynna just er.